Some tips while using Microsoft Office Word 2007
While preparing a word document (say a report) certain problems (mentioned below) may be/are faced.
1) Whenever you are adding or removing some text from the document then whole of the layout gets changed (i.e. some paragraph starting at the start of page goes below (by few spaces) or comes to previous page respectively).
Where ever you want to have the Text on a New Page then give a PAGE BREAK. (Page Break can be found under Insert Tab > In Pages > Page Break) This will insert a new page and from this page you can start New text/matter/data etc.
2) While preparing Table of Contents
First of all preparing Table of Contents is not easy as page number may go wrong.
Next after creating Table of Contents if you change any thing (add/remove text) in the document then there is need to change almost whole of the Table of Contents (for page numbers).
First of all while preparing your document (the pages containing data for which the Table of Contents has to be created) give various headings:
H1 for Topic/Chapter title;
H2 for Topics in a Chapter/Sub-Topics in a Main Topic;
H3 for other sub-headings.
Now, create a page Table of Contents in the same document.
Go to References (tab at the Top) > in Table of Contents > Table of Contents
It will ask some option (choose the option which suits you)
and Table of Contents is ready with Page Numbers
Next step is how to update this type of Table of Contents when you change/add/remove some text etc. For this, go to Table of Contents page you have created. Right click on the list and click UPDATE FIELD
3) While preparing List of Figures
Similarly as the case of Table of Contents
For the figures you want to add to List of Figures you have to create Figure Labels first.
Figure Labels can be created by selecting the figure. Go to References tab > in Captions > Insert Caption.
Choose Figure (as Label – it has now options for Figure, Table, Equation – select Figure).
Do this for all the figures you want to include in List of Figures.
Then create a List of Figures Page
Go to References tab > in Captions > Insert Table of Figures
Choose Figure (under Caption Label in General)
Next step is how to update this type of List of Figures when you change/add/remove some text to the document etc. For this, go to List of Figures page you have created. Right click on the list and click UPDATE FIELD
4) While preparing List of Tables
Similarly as the case of Table of Contents
For the Tables you want to add to List of Tables you have to create Table Labels first.
Table Labels can be created by selecting the Table. Go to References tab > in Captions > Insert Caption.
Choose Table (as Label – it has options for Figure, Table, Equation – select Table).
Do this for all the Tables you want to include in List of Tables.
Then create a List of Tables Page
Go to References tab > in Captions > Insert Table of Figures
Choose Table (under Caption Label in General)
Next step is how to update this type of List of Tabless when you change/add/remove some text to the document etc. For this, go to List of Tables page you have created. Right click on the list and click UPDATE FIELD
5) You have to create multiple documents for one report like
Doc. 1 for Frontpage
Doc. 2 for Certificate, Acknowledgement, Table of Contents, List of Figures, List of Tables, Executive Summary
Doc. 3 for Main Content
Doc. 4 for References, Appendix etc.
(Because some of these sub-documents don’t have any need of page numbers (like Front page);
Doc. 2 and Doc. 4 should/may have page numbers in roman numerals;
Doc. 3 in simple decimal form.
and you want to have only one document.
Also, if you want to have some pages printed as Potrait and some as Landscape (there is a problem.)
This one is not as simple as the above ones.
The main concept here is to have SECTION BREAK
Like you can put a Section Break first after Front Page
Next Section Break after Certificate, Acknowledgement, Table of Contents, List of Figures, List of Tables, Executive Summary etc.
Next Section Break after Main Content Pages
Where is Section Break?
Go to Page Layout tab > in Page Setup > Breaks > under Section Breaks > Next Page (or Continuous)
For the different/no page numbers (It is assumed you know how to insert page numbers)
i) You do not want to have page number on Front Page – Remove Page number from Header/Footer
ii) You want to have page number in Roman Numerals (i, ii, iii etc.) for the pages Certificate, Acknowledgement, Table of Contents, List of Figures, List of Tables, Executive Summary etc. Then go to the the first of these pages. Click on Header/Footer where the Page Number is present. There it will be mentioned SAME AS PREVIOUS remove Same as Previous. Go to Design tab > in Navigation > Link to Previous (you will see the SAME AS PREVIOUS is not seen).
Now, you can edit the Page Number to start from say 1 and type as i.
Do the same steps for Main Content Pages (1,2,3) and for References, Appendix etc. (I,II,III)
For Potrait/Landscape pages in the same document
Lets say you have 5 pages in a document and you want to have page 3rd as Landscape and rest as Potrait pages.
You need to insert two Section Breaks. One before page 3rd and one after page 3rd.
Now click on Page 3.
Go to Page Layout tab > in Page Setup > Orientation > Landscape
You will see that Page 3 is now in Landscape and rest in Potrait.
(Why two Section Breaks? First one was to have different section between Page 3 and Pages before it
Second one was to have different section between Page 3 and Pages after it).
6) While Justifying Text (Last line of paragraph is also justified and the spacing is not proper in last line)
Go to the last line of the paragraph (and click just after where the sentence is finished ) which needs to be formatted correctly.
Press Enter
Press Delete
and now your text is in correct formatting.
7) Converting Word to PDF
You can convert your word file to PDF from word only. You do not need to have some external PDF convertor.
If you have MS Word 2007,
Go to http://r.office.microsoft.com/r/rlidMSAddinPDFXPS
Install an Add On by downloading and installing it on your computer.
After installation open a word document
Go to SAVE AS
You will see an option as PDF or XPS
Click and continue.
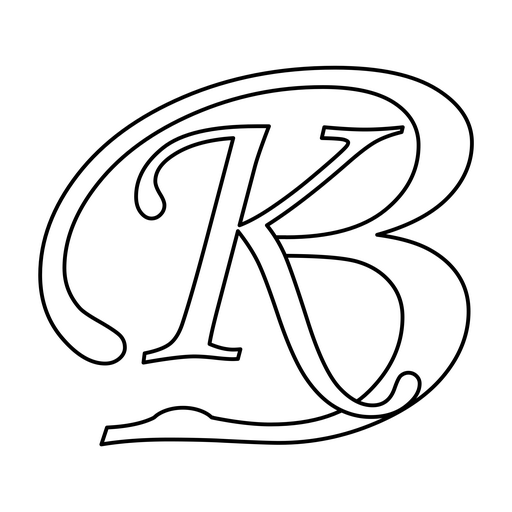
gr8 work dude…m done wid my report but i hope that ur blog helps the left ones…
Excellent tips yar..it really helped.Thanks dude.